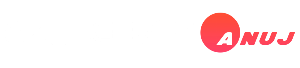Introduction
Holi, the festival of colors, is one of the most vibrant and joyous celebrations in India and around the world. People come together to play with colors, dance, and share sweets, creating memories that deserve to be captured and shared. In the digital age, creating stunning Holi videos has become a popular way to relive and share these moments on social media platforms like Instagram, YouTube, and TikTok.
Among the many video editing apps available, Alight Motion stands out as a powerful tool for creating high-quality Holi videos. It offers professional-grade editing tools, smooth transitions, visual effects, and motion graphics, making it ideal for crafting eye-catching Holi edits.
In this guide, we will explore how to edit Holi videos in Alight Motion, from importing footage to adding special effects, transitions, and music, ensuring your video stands out.
Why Choose Alight Motion for Holi Video Editing?
Alight Motion is one of the most popular mobile video editing apps due to its easy-to-use interface and advanced features. Here’s why it's a great choice for editing Holi videos:
- User-Friendly Interface: Even beginners can create stunning edits with minimal effort.
- Professional Effects: Alight Motion provides various effects like glow, blur, and color grading, perfect for Holi’s vibrant theme.
- Motion Graphics & Animation: You can add moving elements, text, and animations to enhance your video.
- Keyframe Animations: Advanced users can create smooth transitions and effects using keyframes.
- Music & Sound Effects: Easily add background music or special sound effects to match the energy of Holi.
Step-by-Step Guide to Editing a Holi Video in Alight Motion
Step 1: Importing Your Footage
- Open Alight Motion on your smartphone.
- Tap on the “+” button to create a new project.
- Set the video resolution (1080p for high quality) and frame rate (30 or 60 fps for smooth playback).
- Tap on “Import” and select your Holi video clips from your gallery.
- Arrange the clips in the timeline as per your desired sequence.
Step 2: Trimming & Cutting Clips
- Select a video clip on the timeline.
- Use the split tool to cut unnecessary parts.
- Delete unwanted sections and arrange clips properly for a smooth flow.
- Use the speed adjustment tool to create slow-motion effects for dramatic Holi shots.
Step 3: Applying Color Grading & Enhancements
Holi videos look best when the colors pop. Use Alight Motion’s color grading tools to enhance the vibrancy:
- Select a clip and go to Effects > Color & Light.
- Adjust brightness, contrast, and saturation to make colors more vivid.
- Use the HSL (Hue, Saturation, Lightness) tool to fine-tune individual colors like red, yellow, and blue.
- Apply the Glow effect to make certain colors shine brighter.
Step 4: Adding Special Effects & Transitions
To give your Holi video a professional look, add some stunning effects and smooth transitions:
Effects to Use:
- Particle Effects: Simulate color powder explosions.
- Glow Effect: Makes the colors stand out.
- Motion Blur: Adds smoothness to moving shots.
- Shake Effect: Creates a dynamic energy boost.
How to Add Effects:
- Select a clip and go to Effects > Add Effect.
- Choose an effect from the list and adjust its intensity.
- Use keyframes to animate the effect over time for a cinematic feel.
Adding Transitions:
- Tap on the “+” icon between two clips.
- Select a transition effect (Zoom In/Out, Fade, Slide, etc.).
- Adjust the duration for smoothness.
Step 5: Adding Text & Stickers
- Tap “Text” to add Holi-themed messages like “Happy Holi 2025” or “Festival of Colors”.
- Choose a stylish font that matches the festive vibe.
- Add animation to text using keyframes (e.g., fade-in, bounce, zoom).
- Import stickers, emojis, or GIFs to enhance the fun factor.
Step 6: Syncing Music & Sound Effects
Music is crucial in setting the mood of your Holi video. Here’s how to add it:
- Go to Audio > Import Music and choose a Holi song or upbeat track.
- Adjust the music to sync with the beats of your video transitions.
- Use sound effects like color splashes, laughter, and cheers for a more immersive experience.
- If needed, use voice-over recording to add a personal touch.
Step 7: Final Touches & Exporting
- Preview the video and make final adjustments.
- Use the Blur Vignette effect to add depth.
- If needed, add a watermark using text or a logo.
- Tap Export and select the best resolution (1080p or 4K for high quality).
- Choose a format (MP4 is recommended for easy sharing).
Once exported, you can upload your Holi video to YouTube, Instagram Reels, WhatsApp, or TikTok.
Pro Tips for Next-Level Holi Video Editing
- Use Slow-Motion: Slow down the best color splash moments for a dramatic effect.
- Combine Multiple Effects: Layer different effects for a unique cinematic look.
- Use LUTs & Presets: Download pre-made color grading LUTs for professional color enhancement.
- Create 3D Text: Use keyframes and perspective effects to give text a 3D motion.
- Follow the Beat: Sync transitions with the beats of your music for a dynamic edit.
Conclusion
Editing Holi videos in Alight Motion is a fun and creative way to capture the festival's vibrancy. With the right tools, effects, and music, you can transform simple footage into a visually stunning video. Whether you're a beginner or a professional, following this guide will help you create eye-catching Holi edits that will impress your audience.
Song Beat Mark Preset Link Full Project XML Shake Effect Preset Link |